
SEKILAS TENTANG SETTINGAN PIXEL DI CAMERA DIGITAL
Kekurangan
ika menggunakan size photo dengan Pixel yang kecil maka ukuranWidth dan Height foto akan kecil dan tentu saja untuk keperluan Photo Editing ini adalah sebuah kerugian besar.
Kelebihan
kuran file yang diset kecil tentu saja akan menghemat Space Memory Card Camera Digital kita bukan? dan tentu saja ketika ratusan-ribuan koleksi foto kita transfer ke PC/Laptop, ruang Hardisk relatif akan lebih lama penuh dibandingkan menggunakan settingan foto yang besar.
Tips
arena itu sebisa mungkin gunakanlah ukuran file foto yang kecil (Standar) di CamDig anda untuk foto-foto yang biasa/kurang penting, dan gunakanlah settingan ukuran file foto yang besar untuk keperluan di edit suatu saat nanti.
KEAJAIBAN “Save For Web & Devices” PADA ADOBE PHOTOSHOP

Kegunaan dasar fasilitas “Save for Web & Devices” ini sebenarnya adalah sebagai Tools Pendukung pekerjaan Web Designer didalam merancang Web Interface yang membutuhkan image logo, header,banner, button, footer, sidebar,backgrounds, themes, dll dengan ukuran file SUPER KECIL(terkompres).
Namun pada kenyataannya semenjak pertama kali dilaunching oleh Adobe Photoshop tools ini telah menjadi Trade Mark atau ciri khas software pengolah grafis ini, dan tentu saja saat ini semua orang memerlukan tools ini untuk mengkompres file image ke bentuk yang lebih ringan dengan tujuan untuk dapat di UPLOADS atau di ATTACHEMENT ke email atau gallery photo online seperti Flickr atau Album Facebook.
3 LANGKAH MUDAH MENGKOMPRES PHOTO DENGAN KUALITAS YANG SAMA
#STEP 1 : Buka Photo Yang Akan Dikompres
#STEP 2 : Masuk ke Menu Save for Web
#STEP 3 : Pilih Type File dan Kualitas Kompres File dan Selesai

Keterangan :
- Gunakan Tab Original/Optimized/2-Up/4-Up untuk melihat perbedaan hasil kompresan dalam satu layar
- Gunakan pilihan extentions file *.PNG atau *.GIF untuk Background transparent



 (3 votes, average: 4.67 out of 5)
(3 votes, average: 4.67 out of 5)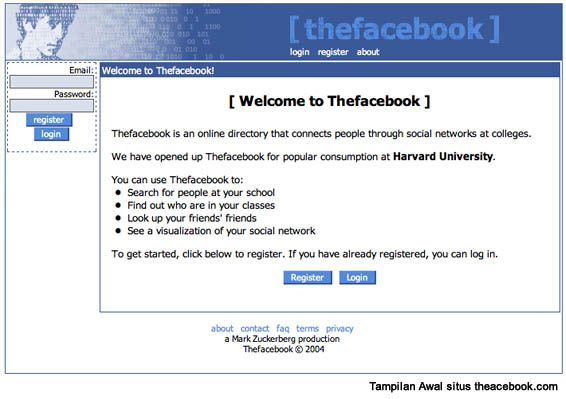 Saking nekatnya, Zuckerberg membobol akses jaringan komputer kampusnya untuk mendapatkan foto-foto tambahan. Namun aksi ini diketahui pihak kampus dan mereka selanjutnya memblokir situs Facemash.com diikuti dengan tindakan sanksi kepada Zuckerberg dengan ancaman akan memecatnya dari kampus (walaupun ancaman ini tidak jadi direalisasikan). Atas tindakannya itu, Zuckerberg membela diri dengan mengatakan “Tindakan pihak kampus yang memblokir situs facemash.com memang benar alasannya, namun sayang mereka tidak menyadari potensinya yang bisa saja menjadi alat pendongkrak popularitas bagi kampus itu sendiri”. Ia melanjutkan “Cepat atau lambat, nanti juga akan ada orang lain yang membuat situs serupa”.
Saking nekatnya, Zuckerberg membobol akses jaringan komputer kampusnya untuk mendapatkan foto-foto tambahan. Namun aksi ini diketahui pihak kampus dan mereka selanjutnya memblokir situs Facemash.com diikuti dengan tindakan sanksi kepada Zuckerberg dengan ancaman akan memecatnya dari kampus (walaupun ancaman ini tidak jadi direalisasikan). Atas tindakannya itu, Zuckerberg membela diri dengan mengatakan “Tindakan pihak kampus yang memblokir situs facemash.com memang benar alasannya, namun sayang mereka tidak menyadari potensinya yang bisa saja menjadi alat pendongkrak popularitas bagi kampus itu sendiri”. Ia melanjutkan “Cepat atau lambat, nanti juga akan ada orang lain yang membuat situs serupa”.






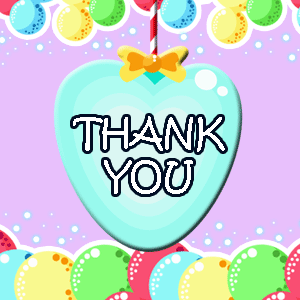
 Battery Setup (Kekuatan Battery Laptop 2x lipat) Repair Flashdisk_v2.9.1.1 (Memperbaiki Flashdisk) Alcohol 120% 2.00.1.3.1 (softwa...
Battery Setup (Kekuatan Battery Laptop 2x lipat) Repair Flashdisk_v2.9.1.1 (Memperbaiki Flashdisk) Alcohol 120% 2.00.1.3.1 (softwa...
